Как создать диаграмму Ганта в MS Project
- 24/05/2021, 12:00
Диаграмма Ганта — это вид гистограммы и отличный инструмент для управления проектами, который широко используется для работы с задачами, планирования и отслеживания прогресса проекта. Такая диаграмма дает четкое и мгновенное представление о ходе реализации всего проекта, последовательности и статусе задач, дедлайнах, исполнителях и прочих деталях. Любой участник проекта может с легкостью понять, на какой стадии находится его команда, что было сделано и что еще предстоит сделать для завершения проекта.
Ввиду популярности данного вида диаграммы, на сегодняшний день можно найти множество вариантов программного обеспечения для управления проектами, которое также позволяет создавать диаграммы Ганта. Одно из таких решений — MS Project.
Вместе с тем, если вы уже пробовали работать в этом приложении Microsoft, то скорее всего вы могли заметить, что интерфейс MS Project не совсем интуитивный, и вряд ли у начинающего пользователя получится создать диаграмму Ганта без инструкции. Поэтому мы подготовили краткое руководство по созданию диаграммы Ганта в MS Project.
Итак, приступим.
В первую очередь, необходимо составить список задач, которые потом мы перенесем на диаграмму. Рекомендуется сразу записывать задачи в хронологическом порядке, для упрощения процесса построения и дальнейшего отслеживания. Теперь, когда список задач готов, откройте пустой проект и добавьте туда все задачи.
Для автоматической визуализации проекта, нужно активировать ее в ленте инструментов. Перейдите в «Файл», «Параметры» и выберите опцию «Настроить ленту». В списке вкладок выберите раздел «Вид», и кликните на “Создать группу”.
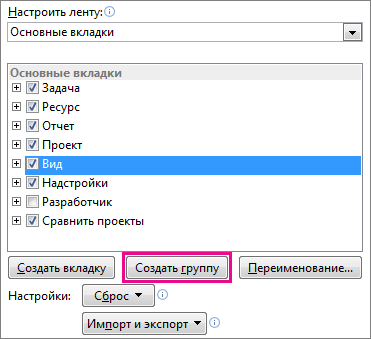
В меню «Настройка ленты» выберите “Команды не на ленте”.

После этого вы увидите список команд. Найдите раздел диаграмм Ганта и кликните на «Добавить». Таким образом мы активировали вид диаграмм Ганта.
Теперь вернемся к списку задач. Здесь можно добавлять новые этапы и изменять текущие двойным нажатием на задачу из таблицы. В открывшемся окне можно редактировать название задачи, указать процент выполнения, дату начала и окончания и длительность задачи.
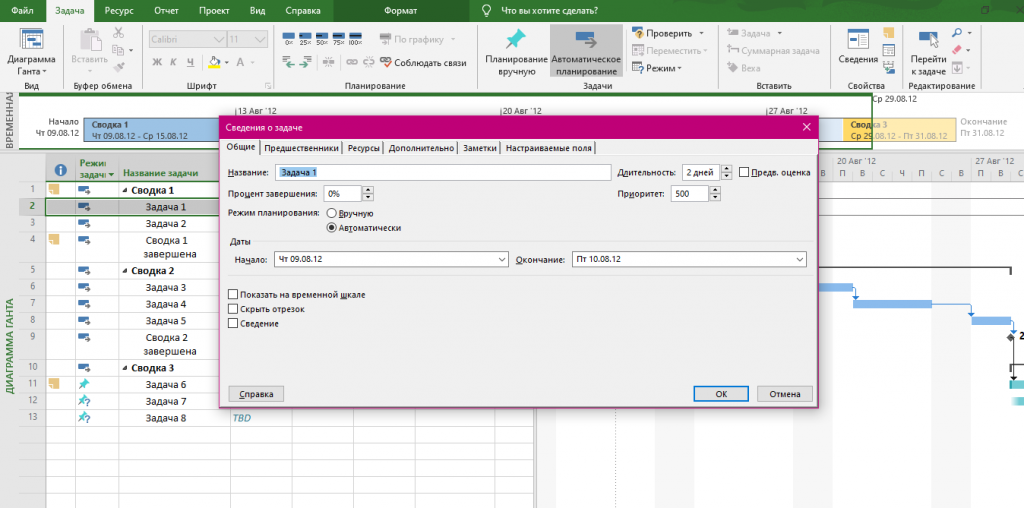
В разделе “Сведения о задаче” также можно установить связи между задачами, которые впоследствии отобразятся на диаграмме Ганта.
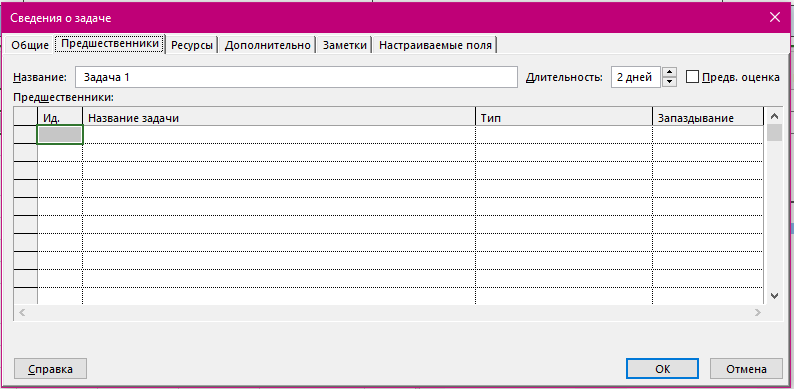
Там же, на вкладке «Ресурсы» можно назначить исполнителей на задачи.
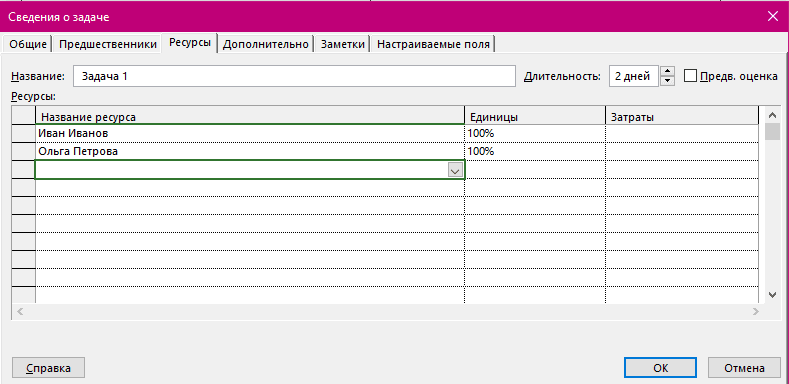
После того, как все необходимые данные будут внесены, нажмите «Ок». Справа вы увидите временную шкалу с задачами.
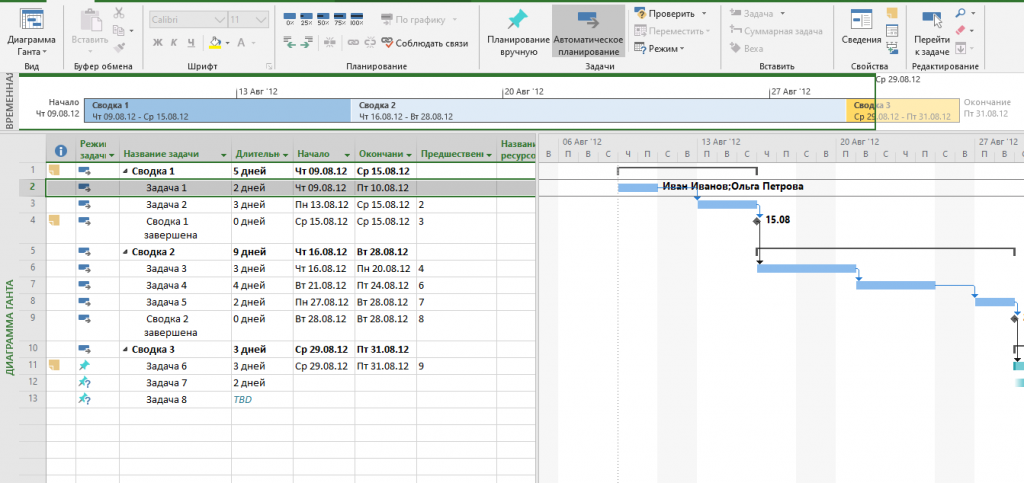
Также можно настроить, чтобы конкретные задачи из списка не отображались на диаграмме Ганта. Для этого необходимо снова открыть “Сведения о задаче” и активировать «Скрыть отрезок».
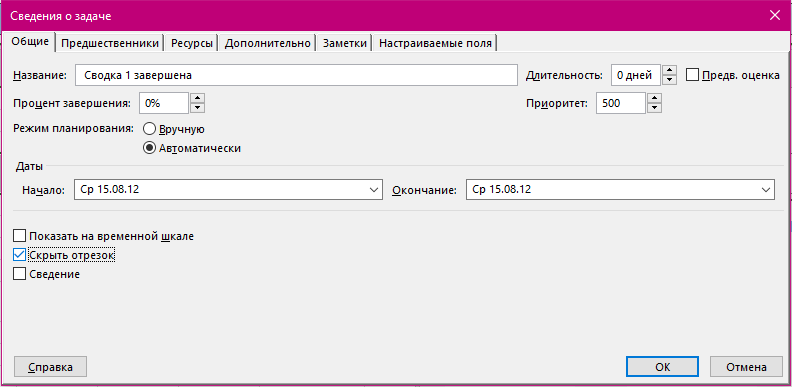
На панели инструментов можно также отрегулировать другие параметры визуализации диаграммы, выбрав стиль отображения ее элементов.

Простой и легкий способ создания диаграммы Ганта
Исходя из приведенной выше инструкции, может показаться, что создать диаграмму Ганта в MS Project проще простого. Тем не менее, это относится только к базовой и упрощенной версии проекта, в котором пару задач и участников. Для профессионального ведения сложного и комплексного проекта в программе Microsoft, придется потратить достаточно много времени на поиск инструкций и освоение ее функционала.
Очевидно, что большая часть пользователей предпочтет программу, которая упрощает процесс управления проектом, а не усложняет его. Поэтому если вы находитесь в поиске более быстрой, простой в использовании и эффективной программы, отличной альтернативой MS Project будет GanttPRO. Продвинутый функционал этого онлайн-инструмента для построения диаграмм Ганта поможет легко планировать и управлять проектом на высоком уровне. Создание диаграммы в GanttPRO займет не более 7 минут. После этого вы сможете устанавливать связи между задачами, видеть критический путь и базовый план, назначать исполнителей, управлять ресурсами и бюджетом, и выполнять много других действий. Благодаря интуитивному интерфейсу, работа в программе не требует многочасового изучения инструкций и материалов. Просто заведите аккаунт, создайте свой первый проект и оцените легкость и простоту работы сами.
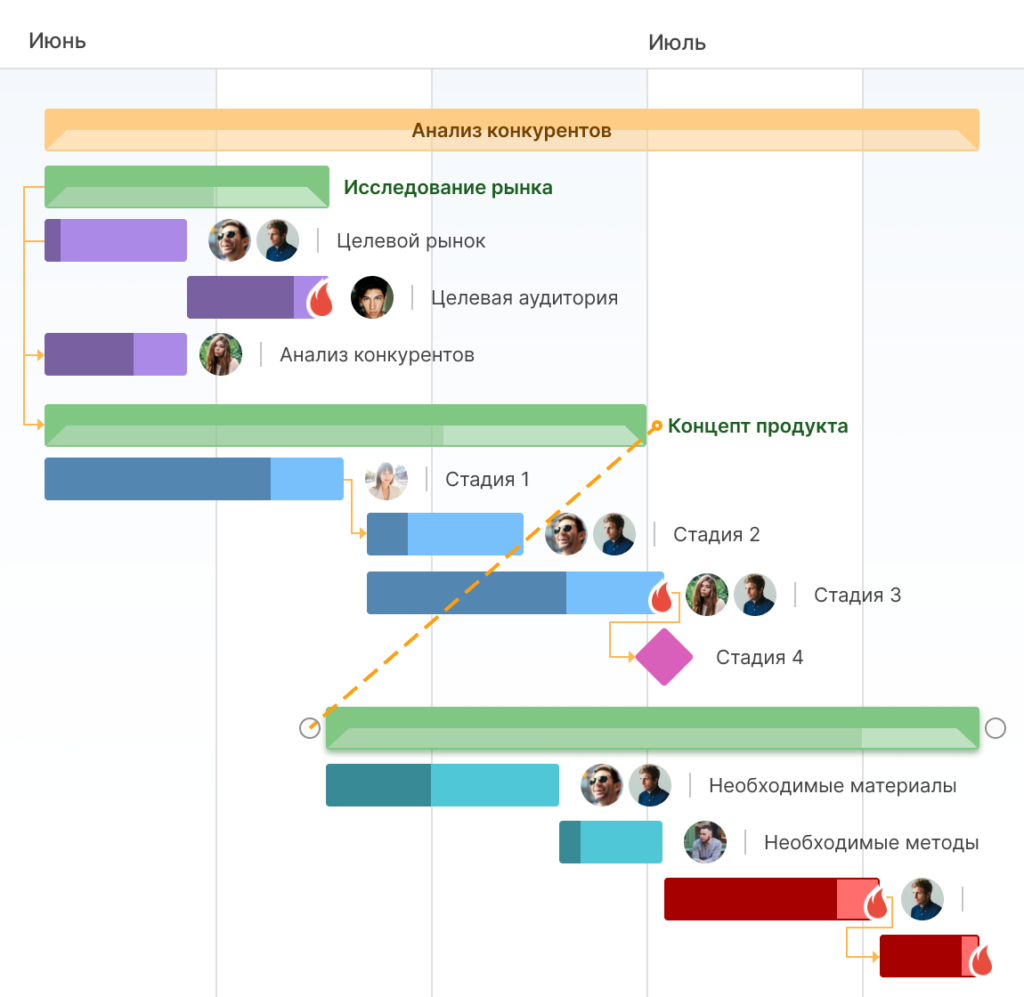
Вся информация, размещенная на информационно-аналитическом портале www.Infopro54.ru (тексты, иллюстрации, фотографии, графические материалы, элементы дизайна, видео), охраняется в соответствии с законодательством РФ. Любое использование текстовых материалов допускается только при соблюдении правил перепечатки и при упоминании Infopro54.ru и наличии активной гиперссылки на infopro54.ru. Использование (воспроизведение) всех фото и видео-материалов возможно только с письменного разрешения редакции информационно-аналитического портала Infopro54.ru и со ссылкой на портал. Редакция Infopro54.ru не несет ответственность за:
- содержание рекламных материалов (текстовая и баннерная реклама),
- содержание сайтов, на которые ведут гиперссылки
- содержание текстовых материалов из рубрики «Новости компаний» и «Партнерские материалы»
Infopro54.ru — информационно-аналитическое, сетевое издание. Свидетельство о регистрации СМИ: ЭЛ № ФС 77 – 78381 от 29.05.2020 г, выдано Федеральной службой по надзору в сфере связи, информационных технологий и массовых коммуникаций (Роскомнадзор). Учредитель: Общество с ограниченной ответственностью «Новосибирск Медиа» Infopro54.ru - Новости Новосибирска и Новосибирской области. Новости Сибири.
© 2025 г. Общество с ограниченной ответственностью «Новосибирск Медиа» 18+
Infopro54 - Важные новости Новосибирска и Новосибирской области. Новости Сибири

